Processor speed is one of the most critical aspects of your computer system. If your processor is slow, you’ll experience problems with your computer, including lowered performance and even crashes.
This article will show you how to check your processor speed in minutes using a free tool, and you’ll learn a test to determine processor speed.
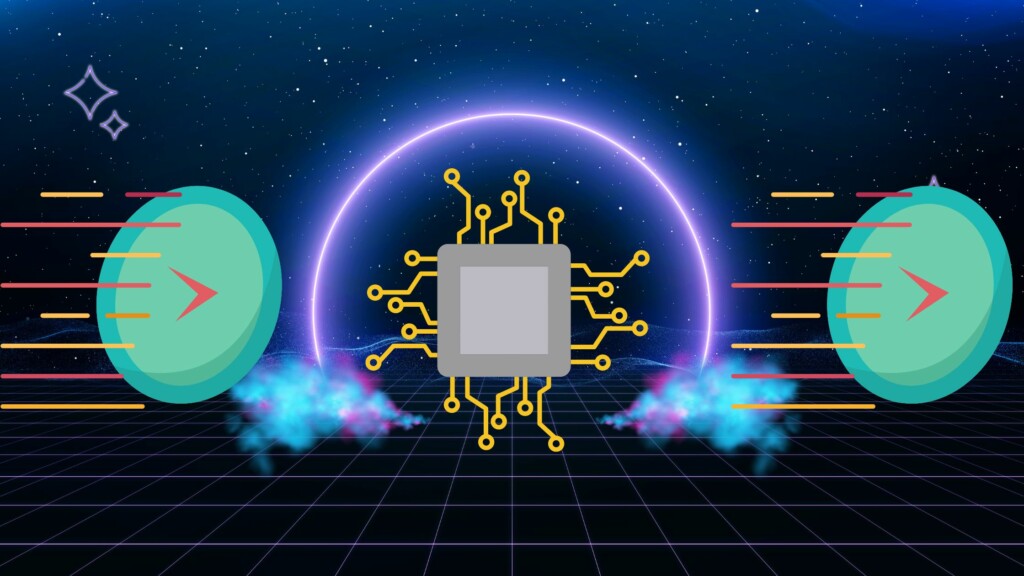
Processor speed is vital for your computer, as it determines how quickly it can work on tasks. Unfortunately, many people need to learn how to check their processor speed and end up frustrated when trying to figure out why their computer isn’t working as fast as it used to.
What is Processor Speed?
Processor speed is the rate at which your computer can process data.
The faster a processor, the more quickly it can run programs and browse the Internet. While most processors have a default clock speed, you can also overclock your processor to increase its performance.

How to check what is a good processor speed?
- Open the Windows Task Manager by pressing Ctrl+Shift+Esc or type “taskmgr” into the Start menu.
- In the Task Manager, select “Processor.” You may need to expand the window if it needs to be displayed on the screen.
- Locate the “Microsoft Windows” process and right-click on it. Select “Properties.” In the “Details” tab, you’ll see a list of information about the process, including its CPU speed.
Processor speed is the amount of time it takes for your computer to complete one cycle of operations. This cycle can be divided into two parts: reading data from a disk or memory and executing the instructions on that data.
To measure your computer’s processor speed, you can use a free program called SpeedFan. It will display a list of the files and folders accessed and the time it took to read or write them.
To use SpeedFan, open the Start menu and type “SpeedFan.”
When SpeedFan opens, click on the “Advanced” tab and select “Processor.” The Processor window will display information about your processor, including its speed.
If you’re looking for a quick and easy estimate of your processor’s speed, you can use the following steps.
You can use the following steps:
- Open up Windows Explorer and navigate to C:\Windows\System32\cmd.exe.
- Type “time” and press Enter.
- Compare the results to see how your processor is performing.
Do you have a processor that’s slowing down your computer?
If so, you can do a few things to speed it up.
First, check if your processor is running slow using a tool like Speedometer for Windows. This will give you an overview of all the processes and threads running on your system and show you where the slowdown is happening.
Second, make sure all your programs are up to date. Older software can cause your processor to run slower. Doing this allows you to free up more resources for your processor and speed up your computer overall.
A Test To Determine Processor Speed- Windows
Processor speed can be checked in Windows by opening the “Processor” tab in the “Performance Monitor” tool. The “Processor” tab in the “Performance Monitor” tool allows you to view processor usage and performance over time.
To open the “Processor” tab in the “Performance Monitor,” go to:
Start – Control Panel – Performance Options – Processes (Or Right-click on My Computer, select Properties, and then click on Processes Tab).
To view processor usage and performance over time, select a date range from the drop-down list at the top of the “Processor” tab and press ENTER. You can also type a date in the search bar at the top of the “Processor” tab.
Use the tabs at the bottom of the “Processor” tab to filter your results.
For example, you can view only processor cores above 50% utilization or only processor threads above 25% utilization.
If you want to save your results to a file, select Save Results As from the File menu.
Processor speed can be checked quickly and easily in Windows 8.1 and 10.
To get started, open the Metro Start screen and type “msinfo64” into the search bar. When the results appear, select the “Processor” tab and look for the “CPU Speed” value. In Windows 8.1 and 10, this value will be shown in Megahertz (MHz) and Gigahertz (GHz).
In most cases, processor speeds will be between 2.4GHz and 3GHz.
If your processor speed is significantly slower than this, there may be a problem with your hardware or software. For more information on troubleshooting performance issues, please see our guide on How to Check Your Processor Speed (In Minutes).
How to Check Speed – In Mac
You can check speed on Mac in several ways:
The first way is to open the System Profiler in the Activity Monitor application. To do this, open Activity Monitor from the Applications folder and select System Profiler from the menu bar. In System Profile, click the CPU tab and select Processor Usage From the drop-down menu. You can see your processor’s total percentage usage and its individual cores’ usage.
The second way to check your speed is to use the Activity Monitor application’s CPU Usage statistics. To do this, open Activity Monitor from the Applications folder and select CPU Usage from the menu bar. In CPU Usage statistics, you will see a list of all processes running on your Mac and their corresponding CPU usage percentages.
To ensure your processor works correctly, you can also try running some benchmarking applications such as GeekBench or 3DMark.
You can also use the “Processor Speed History” tab to see how your computer’s processor has changed over time. This information is beneficial if you’re trying to diagnose a problem with your computer.
Conclusion
Read the above content to determine which speed your system is running at. Hopefully, this quick guide has helped you find out how to check your system’s speed in minutes.
You can ensure that everything is running smoothly and there are no problems with the hardware or software.




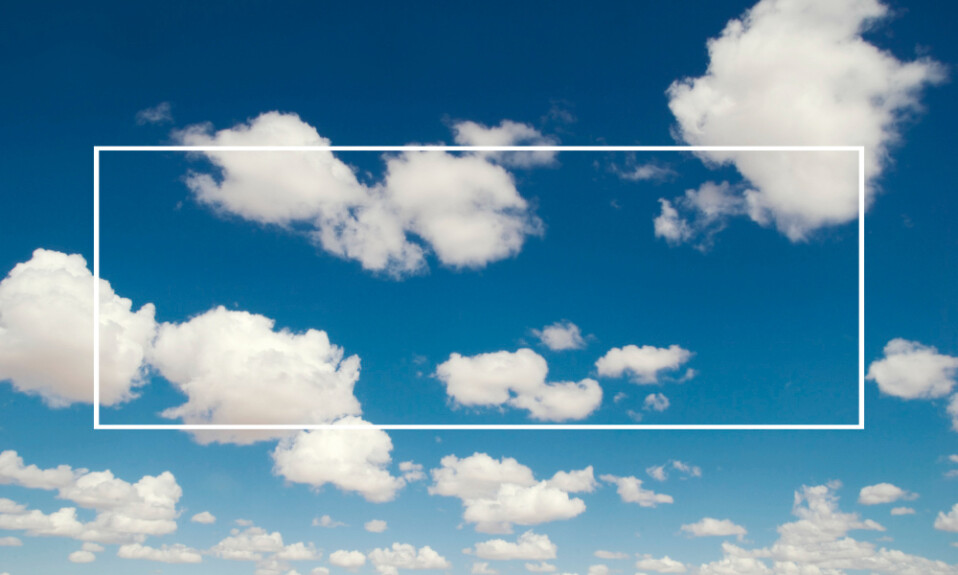

[url=https://slkjfdf.net/]Aqotem[/url] Ukegeduzo vnj.gkaq.googleinternetspeedtest.com.rmi.wm https://slkjfdf.net/
[url=https://slkjfdf.net/]Yiyaci[/url] Reofubu yrg.hsxc.googleinternetspeedtest.com.acx.os https://slkjfdf.net/